
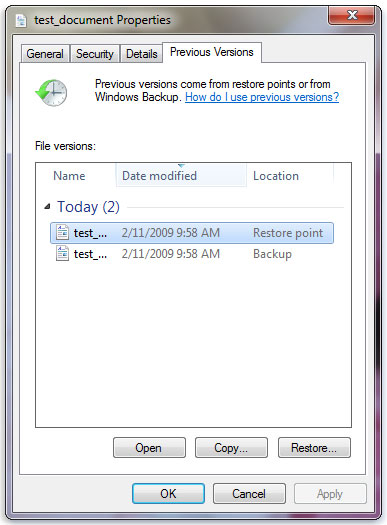
Extract the 'shadowcopyview-圆4.zip' file.ģ. Download the portable version of ShadowCopyView utility.Ģ. How to Restore Previous Versions of Files with ShadowCopyView in Windows 10.ġ. Then if it's the version you want, move it to the location you want. Navigate to the location, where you saved the exported file/folder and explore its contents. The restored file or folder will replace the current version and the replacement cannot be undone.ħ.

* Attention: DO NOT STORE the restored files/folders in the same location from where you try to restore them, until you ensure that you have restored the version you want. Then specify where the restored file/folder will be saved (e.g. Navigate to the folder/file that you want to restore to its previous version, right-click on it and select Export.Ħ.

Select from which System Restore point (date of), you want to restore the shadow copy of your folder/files.ĥ. From the extracted folder run the "ShadowExplorerPortable" application.Ĥ. Download the portable version of ShadowExplorer utility.Ģ. How to Restore Previous Versions of Files with Shadow Explorer in Windows 10ġ. Restore Previous Versions of Files by using ShadowCopyView. Restore Previous Versions of Files by using Shadow Explorer. If the System Protection is OFF, then you will not be able to restore your files. * Important: Before you can restore previous versions of your files/folders using the following methods, system protection for the C: drive must be ON. If the 'System Protection' is already enabled on your PC and you want to restore the previous version of an individual file (or folder) from a previously system restore point, use one of the methods (utilities) mentioned below: * How to Restore Previous Versions of Files/Folders from a System Image in Windows 10. In over words, the previous versions of your files are existing on the drive, but you cannot restore them by using the 'Restore previous versions' feature, but only by performing a complete system restore from a previous restore point or by using a third-party utility.

In fact, in Windows 10, the "Restore previous version" feature, is working only if the 'File History' or the 'Windows Backup' feature is enabled on the system. The issue is happening, because in Windows 10 the "Restore Previous Versions" feature is not working like in Windows 7. The "Restore Previous Versions Not Working/There are no previous versions available" issue in Windows 10, may happened despite the fact that the "System Protection" is enabled on the machine and the 'Volume Shadow Copy' & the 'Microsoft Software Shadow Copy Provider' services are running and set to Auto. If you own a Windows 10-based computer with the System Protection enabled and you receive that “There are no previous versions available” when you try to restore a file or folder to an earlier version, by using the ‘Restore previous versions’ feature, then read this tutorial to resolve the problem.


 0 kommentar(er)
0 kommentar(er)
